Tout propriétaire d’un ordinateur portable a déjà été confronté au problème du manque d’espace sur l’écran et à l’envie de connecter le moniteur à l’ordinateur. Après tout, l’écran de ce type d’appareil mobile est sensiblement petit. C’est particulièrement fréquent chez les joueurs, pour qui la zone d’affichage est importante. Il existe plusieurs façons d’afficher l’écran de l’ordinateur portable. Le choix de la meilleure solution dépend non seulement des caractéristiques du support d’affichage, mais aussi du matériel de l’appareil mobile.
Certaines restrictions
Il arrive que l’utilisateur connecte un moniteur supplémentaire, mais que cette action n’ait aucun résultat positif : l’image du dispositif externe ne s’affiche pas. Le cas habituel d’un ordinateur portable qui ne voit pas l’écran est un modèle plus ancien. Ils n’ont tout simplement pas de double écran.
Conseil! La première chose à faire est de vérifier les spécifications de votre ordinateur portable sur le site web du fabricant. Il existe des informations permettant de savoir si le système fonctionne avec deux écrans. La documentation peut vous indiquer comment transformer l’écran de votre ordinateur portable en moniteur ou comment effectuer d’autres réglages utiles.
Il existe également une option qui permet de ne pas avoir à étudier le manuel d’instructions du modèle. Surtout s’il n’y a pas de version Français. Assez prudent Examiner le clavier. Le bouton qui est responsable de la commutation des dispositifs d’affichage a généralement une icône sous la forme d’un pictogramme reconnaissable. Par conséquent, si votre PC portable ne s’affiche pas sur le moniteur externe, vous devez appuyer sur Fn + la touche suivante.

Important! Cette méthode présente un inconvénient. Pendant que le moniteur externe fonctionne, il n’y a pas d’image sur l’écran de l’ordinateur portable. Pour le récupérer, vous devez changer la valeur de l’option dans les paramètres du BIOS pour Int.
Utilisation des ports
Les ordinateurs portables modernes disposent toujours d’un groupe de ports conçus pour y connecter des moniteurs ou des téléviseurs. Leur ensemble peut varier, selon le fabricant et l’année de fabrication du modèle d’appareil mobile.
- Analogique classique. Exactement via VGA permet de connecter la plupart des moniteurs.

- DisplayPort numérique. Il vous permet non seulement de connecter un moniteur. Certaines cartes, notamment les ATI Radeon, grâce à une technologie propriétaire, permettent de connecter 3 moniteurs ou une télévision (jusqu’à 6 périphériques au total).

L’utilisation d’une carte externe n’aidera en aucun cas les joueurs. Oui, il peut facilement connecter 2 ou plusieurs moniteurs en fonction du nombre de ports disponibles sur l’ordinateur portable. Cependant, il ne sera pas possible d’obtenir une image de haute qualité. Pour obtenir des performances et des détails élevés dans les jeux, vous aurez besoin d’un autre type de carte vidéo externe. Il se connecte à un port d’échange moderne ou directement Dans le connecteur miniPCI de votre carte mère.
Il est possible de connecter une carte graphique externe à votre ordinateur portable de vos propres mains, avec un peu de soin et d’attention. Pour les utilisateurs qui doutent de leurs compétences de technicien, il existe des solutions plus coûteuses mais plus pratiques. Station d’accueil pour cartes graphiques vous permet d’installer simultanément un adaptateur de performance et de connecter plusieurs moniteurs à l’ordinateur portable.

Les paramètres de Windows 10 et Windows 7 sont presque identiques. Vous devez d’abord appuyer sur le bouton Détecter pour que les écrans soient reconnus. Ensuite, ils peuvent être réorganisés. En termes simples, cela décrit comment le curseur se déplace d’un écran à l’autre.
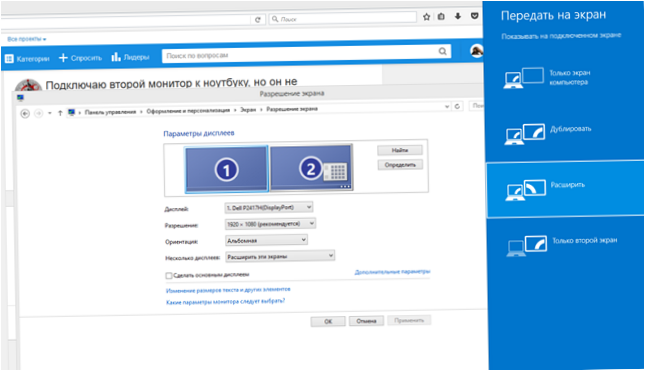
Le dernier point des réglages est le plus important. Il s’agit d’un système permettant de diviser une image en deux ou plusieurs écrans. Les options suivantes sont disponibles.
- Cloner ou dupliquer sur ces écrans – signifie que la même image sera affichée sur deux moniteurs. Ce mode est peu pratique, car la même résolution sera définie pour les deux appareils. Si vous utilisez l’écran d’un ordinateur portable et un bon moniteur externe, les deux afficheront une image avec les paramètres du pire adaptateur vidéo.
- Étendre à ces écrans – cette option est la plus compréhensible. Le bureau est étendu à tous les écrans que vous utilisez. L’utilisateur peut parfaitement comprendre pourquoi vous devez définir l’ordre du moniteur. La souris déplace le curseur de façon linéaire et il est facile de voir quand le curseur se déplace vers la gauche et que la flèche se déplace vers le côté de l’écran correspondant à la direction du mouvement.
- Affichage uniquement sur – La signification de l’option est évidente. Le bureau est affiché uniquement sur le moniteur indiqué. Tous les autres ne seront pas impliqués. Cette fonction est pratique et réduit l’utilisation des ressources lorsque votre ordinateur portable est utilisé comme unité de système PC avec un clavier, une souris et un clavier externe.
Si un ou plusieurs moniteurs avec des haut-parleurs sont connectés via HDMI (ou en utilisant un téléviseur), vous pouvez régler la sortie audio sur leurs haut-parleurs. Cliquez avec le bouton droit de la souris sur l’icône du haut-parleur à côté de l’horloge et sélectionnez Playback Devices (périphériques de lecture). Lorsque la fenêtre s’ouvre, cliquez sur le nom du moniteur externe ou du téléviseur et sélectionnez Utiliser le périphérique de communication par défaut.
Programmes utiles
Les réglages ci-dessus sont effectués de la même manière, que vous utilisiez la carte graphique de votre ordinateur portable, une carte discrète externe ou une carte connectée par USB. En mode par défaut, le système d’exploitation Windows offre des moyens quelque peu maladroits de changer de résolution, de taux de rafraîchissement et d’autres paramètres. Et c’est sans compter le fait que la barre des tâches et le bouton Démarrer ne sont présents que sur un seul écran. Des utilitaires tiers facilitent le travail avec deux moniteurs.
- Barre des tâches à double moniteur. Ce programme simple étend la barre des tâches à tous les moniteurs utilisés. Son mode de fonctionnement est personnalisable. La barre des tâches peut être dupliquée, étirée, placée en bas, en haut, sur les côtés des écrans.
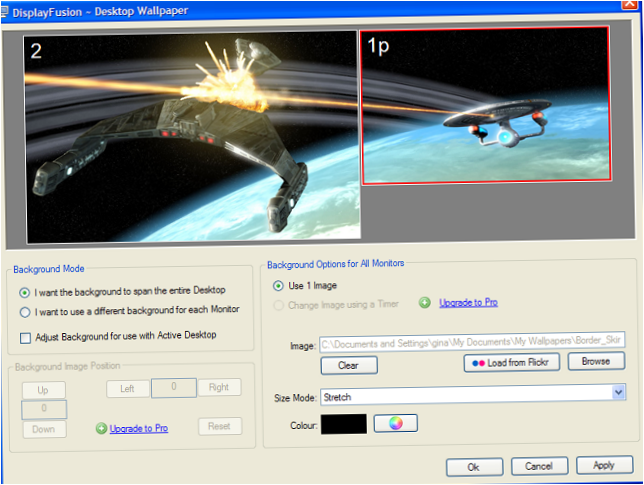
- MurGee Mon. Accès facile aux paramètres système de chaque moniteur que vous utilisez. Vous pouvez modifier la résolution, le taux de rafraîchissement et l’ordre des écrans en quelques clics.
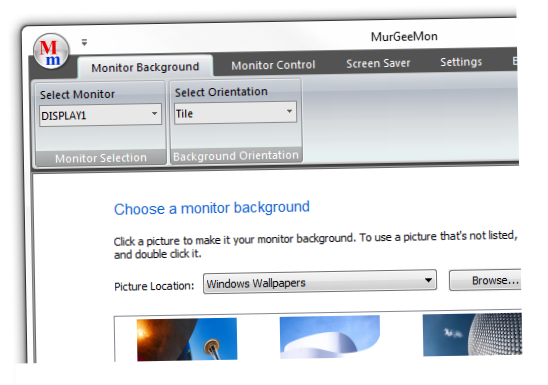
Pour les utilisateurs qui possèdent des cartes vidéo modernes de nVidia, AMD, davantage de fonctionnalités sont offertes. Pilotes d’adaptateurs, Panneau de contrôle vNidia et Centre de contrôle AMD vous permettent non seulement de gérer les paramètres de vos moniteurs de manière souple et transparente, mais aussi de définir des paramètres individuels pour les applications qui s’exécutent sur ceux-ci.
Les meilleurs ordinateurs portables selon les acheteurs
Ordinateur portable Xiaomi Mi Notebook Air 13.3″ 2018
au marché Yandex
L’ordinateur portable Lenovo ThinkPad Edge E480
au marché Yandex
Ordinateur portable Acer SWIFT 3 (SF314-54G)
au marché Yandex
L’ordinateur portable Acer ASPIRE 7 (A717-71G)
sur Yandex

Bonjour, j’aimerais savoir quel câble faut-il utiliser pour connecter un moniteur à un ordinateur portable ? Est-ce un câble VGA, HDMI ou autre ? Merci d’avance pour votre réponse !
Pour connecter un moniteur à un ordinateur portable, vous pouvez utiliser plusieurs types de câbles, tels que le câble VGA, HDMI ou DisplayPort, selon les ports disponibles sur votre ordinateur portable et votre moniteur. Si votre ordinateur portable et votre moniteur disposent de ports HDMI, il est préférable d’utiliser un câble HDMI car il offre une meilleure qualité d’image et de son. Si vous n’avez pas de ports HDMI sur votre ordinateur portable ou votre moniteur, vous pouvez utiliser un câble VGA ou DisplayPort. Assurez-vous simplement que les ports que vous utilisez sont compatibles avec les deux appareils.
Pour relier un moniteur à un ordinateur portable, vous pouvez utiliser différents types de câbles tels que le VGA, l’HDMI ou le DisplayPort en fonction des ports disponibles sur vos appareils. Si vous possédez des ports HDMI sur les deux appareils, privilégiez un câble HDMI pour une meilleure qualité d’image et de son. En l’absence de ports HDMI, vous pouvez opter pour un câble VGA ou DisplayPort. Assurez-vous simplement que les ports utilisés sont compatibles avec les deux appareils pour réussir la connexion.
Comment puis-je connecter mon moniteur à mon ordinateur portable? Quelles sont les étapes à suivre pour établir cette connexion? J’ai essayé de le faire mais je n’y suis pas parvenu. Pouvez-vous me donner des conseils ou des astuces pour réussir cette opération? Merci beaucoup!