Comme vous le savez, une imprimante peut être connectée à votre PC de différentes manières : via USB, Wi-Fi, câble Lan… Si votre imprimante est connectée à l’ordinateur via un port USB, elle n’a pas d’adresse réseau (adresse IP). Mais si la synchronisation avec un PC se fait via des interfaces sur le réseau local ou Wi-Fi, une adresse réseau doit être attribuée au périphérique d’impression pour son fonctionnement stable. Cela peut varier, mais est le plus souvent statique. Dans cet article, nous allons vous expliquer comment trouver l’adresse IP de l’imprimante, et dans quelles situations cela est particulièrement nécessaire.
Pourquoi devez-vous connaître l’ip de votre périphérique d’impression ?
Les bonnes compétences bureautiques sont appréciées dans tous les bureaux. Cependant, la question apparemment simple « Quelle est l’adresse IP de notre imprimante ?? »L’utilisateur le plus expérimenté peut facilement être confondu. Votre imprimante ne dispose pas d’un écran et n’affiche pas d’adresse lorsqu’elle est connectée à un ordinateur. Dans de nombreux bureaux, non seulement une mais aussi plusieurs imprimantes sont connectées au même réseau local en même temps et le document à imprimer doit être envoyé à une imprimante particulière. Pour éviter les erreurs, renseignez-vous d’abord sur l’adresse réseau de l’équipement de bureau.
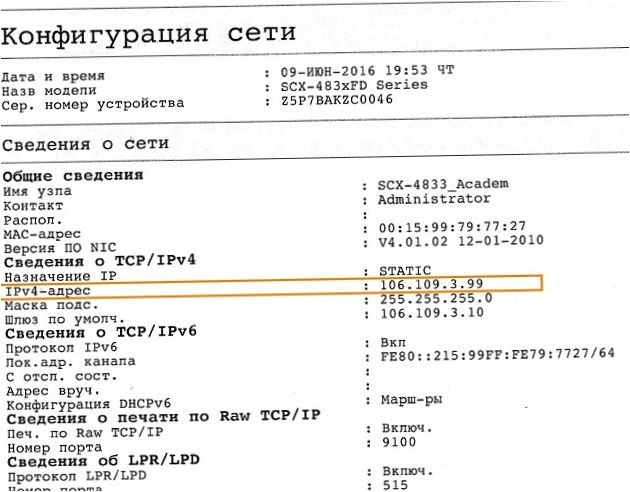
De nombreuses imprimantes impriment toutes les informations relatives à l’état actuel : quantité de couleur restante dans la cartouche, code numérique ou alphabétique du modèle, fabricant, URL du réseau local et autres informations techniques.
Méthode 2 – page d’exemple
En mode page de test, des informations détaillées sur les paramètres de l’imprimante sont affichées sur une feuille de papier, y compris l’adresse réseau dans les rangées « Port » et « Emplacement ». Vous pouvez imprimer les informations en utilisant l’une des méthodes suivantes.
- En appuyant sur une combinaison de touches du panneau de commande du dispositif d’impression. Veuillez vous référer à la documentation spécifique au modèle pour plus de détails sur l’invocation du mode.
- Sur l’ordinateur, ouvrez une fenêtre de commande (Windows+R), et exécutez « control printers ». Dans l’onglet « Appareils et imprimantes », trouvez le raccourci de l’imprimante. Ouvrez le menu (clic droit) → « Propriétés de l’imprimante » → « Imprimer la page de test ».
Sur cette page de test, vous pouvez facilement remarquer l’adresse où votre appareil est situé sur le réseau. Ensuite, examinez les informations dans les lignes intitulées « Port » et « Placement ».
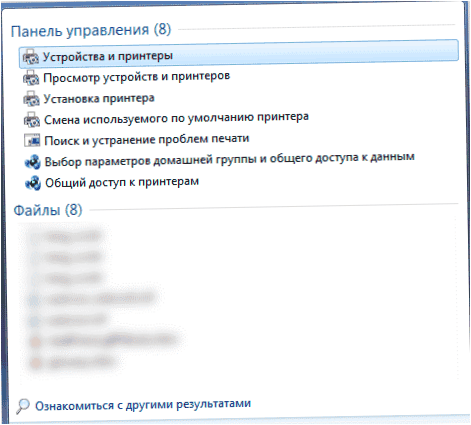
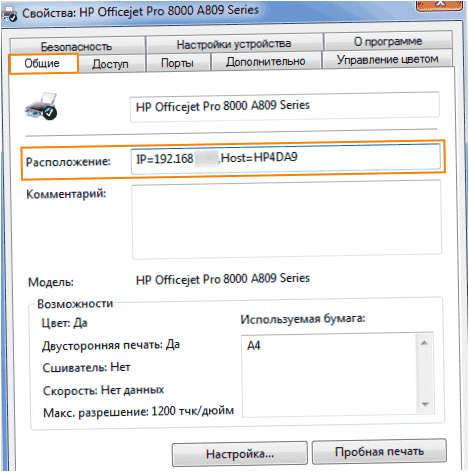
Méthode 4 – via Windows 10
- Développez le panneau de contrôle en cliquant avec le bouton droit de la souris sur le bouton du menu principal « Démarrer ». Dans ce cas, vous ne pouvez plus utiliser l’option de recherche.k. le système ne reconnaît pas l’élément requis sur la base des mots-clés saisis.
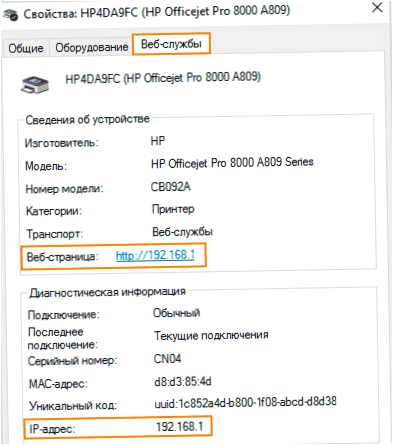
- Trouvez l’adresse électronique de la page web. Ce lien vous permet d’accéder à toutes les informations disponibles sur l’imprimante.
- En général, les chiffres correspondent à l’URL de la page et sont donc l’adresse IP.
- Dans la même fenêtre, dans l’élément appelé « Diagnostics », il y a des données sur l’emplacement direct de l’équipement d’impression dans votre réseau domestique – la ligne d’adresse IP.
Dans n’importe quelle version de Windows, vous pouvez ouvrir la liste des périphériques connectés en utilisant le bouton. Appuyez sur la touche de raccourci (dans ce cas Win+R) et tapez la combinaison de mots en lettres latines – imprimantes de contrôle – dans le champ qui apparaît.

Méthode 5 – paramètres du routeur
Le fonctionnement stable de la plupart des appareils connectés au réseau local est assuré par votre routeur. De cette façon, toutes les adresses réseau des appareils disponibles seront stockées dans ses paramètres.
Pour retrouver la page avec les paramètres et la position de l’imprimante.
- Ouvrez les paramètres de votre routeur et trouvez l’élément appelé « Réseau domestique ».
- Dans la fenêtre qui apparaît, sélectionnez l’onglet « Dispositifs ». Vous verrez immédiatement une liste complète de tous les périphériques réseau connectés.
- Vous pouvez facilement localiser votre imprimante par son nom. Dans la ligne à côté du nom de l’imprimante, vous trouverez l’adresse MAC et l’adresse IP qui vous intéressent.
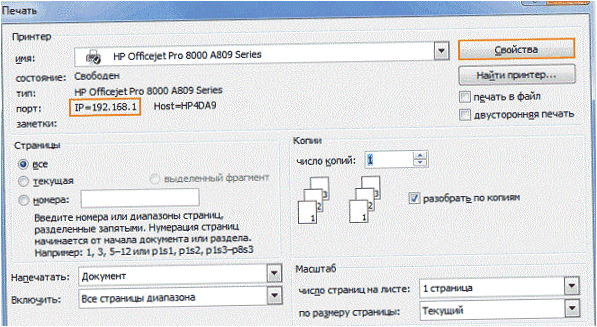
Méthode 7 – Propriétés du réseau
Pour connaître l’adresse IP du périphérique d’impression via wi-fi ou Ethernet, vous pouvez utiliser le Centre de contrôle partagé. Ouvrez une fenêtre de l’Explorateur avec la combinaison de touches Windows+E et localisez et ouvrez l’onglet « Réseau ». Dans la partie droite de l’onglet qui apparaît, cliquez sur l’icône de l’imprimante, ouvrez le menu (clic droit) et sélectionnez « Propriétés ». Dans une nouvelle fenêtre, vous trouverez l’adresse IP que vous recherchez.
Méthode 8 – Utiliser la ligne de commande
Vous pouvez trouver l’adresse réseau de l’imprimante à l’invite de commande et en tapant la commande netstat -an. La fenêtre suivante s’ouvre.exe en appuyant sur Windows+R et en exécutant cmd.
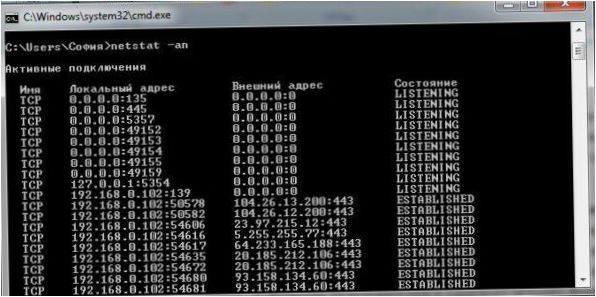
Méthode 9 – Logiciel d’impression
Les fabricants d’imprimantes fournissent des logiciels spéciaux de diagnostic et de dépannage. Lorsque l’application du fournisseur est exécutée, vous pouvez voir l’adresse réseau de l’imprimante dans les paramètres du périphérique. Le logiciel officiel installer à partir du disque, qui est fourni avec l’imprimante. Vous pouvez également obtenir le paquet de distribution sur le site Web du fabricant.
Méthode 10 – Utilitaires tiers
Les utilitaires de numérisation des périphériques réseau peuvent être utilisés pour déterminer l’adresse IP de l’imprimante. En utilisant l’un des programmes de votre ordinateur : Advanced IP Scanner, LANScope, NetViewer, IPScan, l’utilisateur peut facilement effectuer la tâche. Le logiciel du scanner répertorie les périphériques du réseau et l’icône de l’imprimante s’affiche. Dans les propriétés de l’imprimante, vous pouvez connaître le paramètre de l’adresse réseau qui lui est attribué.
Il n’est donc pas difficile de trouver l’adresse IP de votre imprimante – il suffit de suivre les étapes décrites ci-dessus. Le routeur est probablement le plus précis – en fait, il attribue une adresse web aux appareils connectés. Mais le moyen le plus rapide et le plus simple d’accéder aux paramètres de l’imprimante et d’imprimer les informations dont vous avez besoin est le suivant. Néanmoins, si aucune des deux méthodes ne fonctionne, vérifiez si l’imprimante est correctement connectée à votre PC et si votre réseau local fonctionne.

Comment puis-je trouver l’adresse IP de mon imprimante ? J’ai lu un article sur 10 façons de le faire, mais je ne suis pas sûr de la méthode la plus simple. Pourriez-vous me recommander une approche efficace pour trouver cette information ? Merci d’avance pour votre aide !